GCPの無料枠を使ったサイト構築
- Google Cloud Platform(GCP)登録
- WordPress環境の構築
- IPアドレスの固定化(有料)
- WordPressの初期設定
GCPではサーバー構築と一緒にWordPress環境も構築する方法があるので
今回はこの方法で構築。
メニューから「マーケットプレイス」を選択
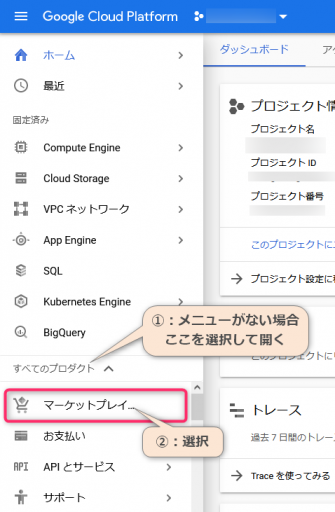
「WordPress bitnami」で検索
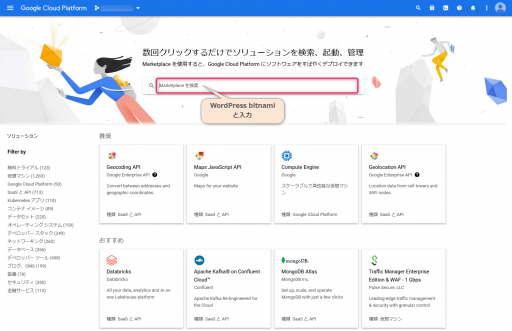
「WordPress with NGINX and SSL Certified by Bitnami and Automattic」を選択
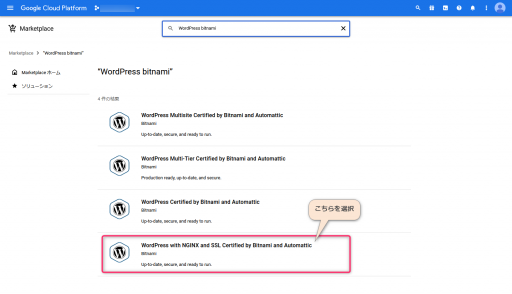
「運用開始」を選択
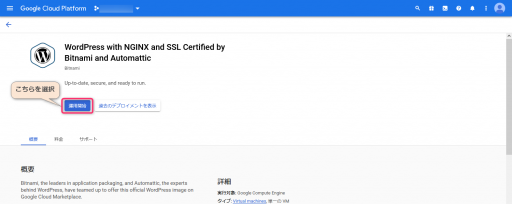
構築する際に必要なAPIを有効にする必要があるので「有効にする」を選択
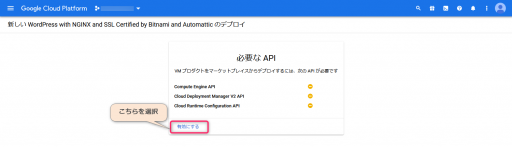
次にサーバー構築のための設定
ここでの設定は無料枠に該当するように設定する
※最新のGCP無料枠についてはこちら(Google Cloud の無料プログラム)
・Zone:
オレゴン: us-west1
アイオワ: us-central1
サウスカロライナ: us-east1
この記事では「us-west1」を選択
・マシンタイプ:f1-micro
・Boot disk size:30G
※注意:2021/09/01以降は無料枠が「f1-micro」から「e2-micro」にかわるので今から導入する方はシリーズ「E2」の「e2-micro」を選択
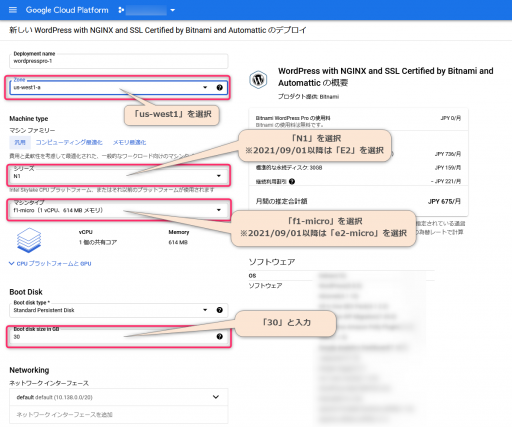
利用規約確認後、同意にチェックを入れて「デプロイ」ボタンを押す
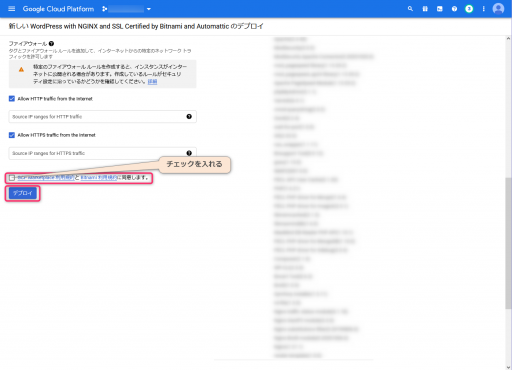
デプロイ完了&確認
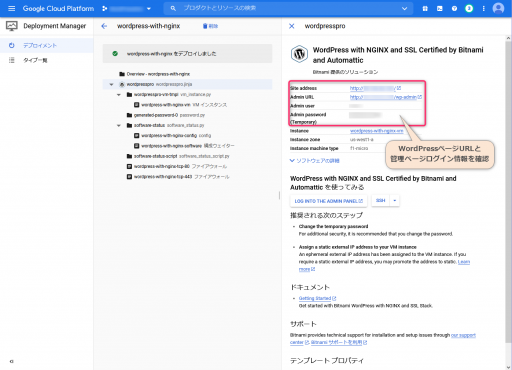
「Admin URL」はWordPressの管理ページになるので「Admin user」「Admin password」とともにメモしておく。
先に「Site address」クリックしてWordPressのページを確認
初期ページはこんな感じ
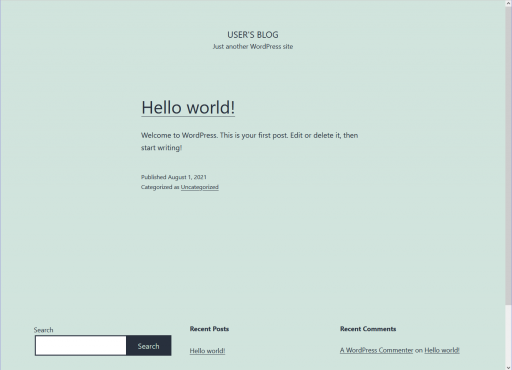
これでWordPressの環境構築が完了
次は「IPアドレスの固定化」


